How to Fix QuickBooks PDF Error on Windows 11
QuickBooks is an essential tool for many businesses, providing comprehensive solutions for accounting, invoicing, and financial management. However, like any software, it can sometimes encounter issues. One common problem that users face is the QuickBooks PDF Error on Windows 11. This error can be frustrating, especially when you need to create or print PDF files urgently. In this article, we will explore what this error is, its general causes, and how to troubleshoot and fix it effectively.
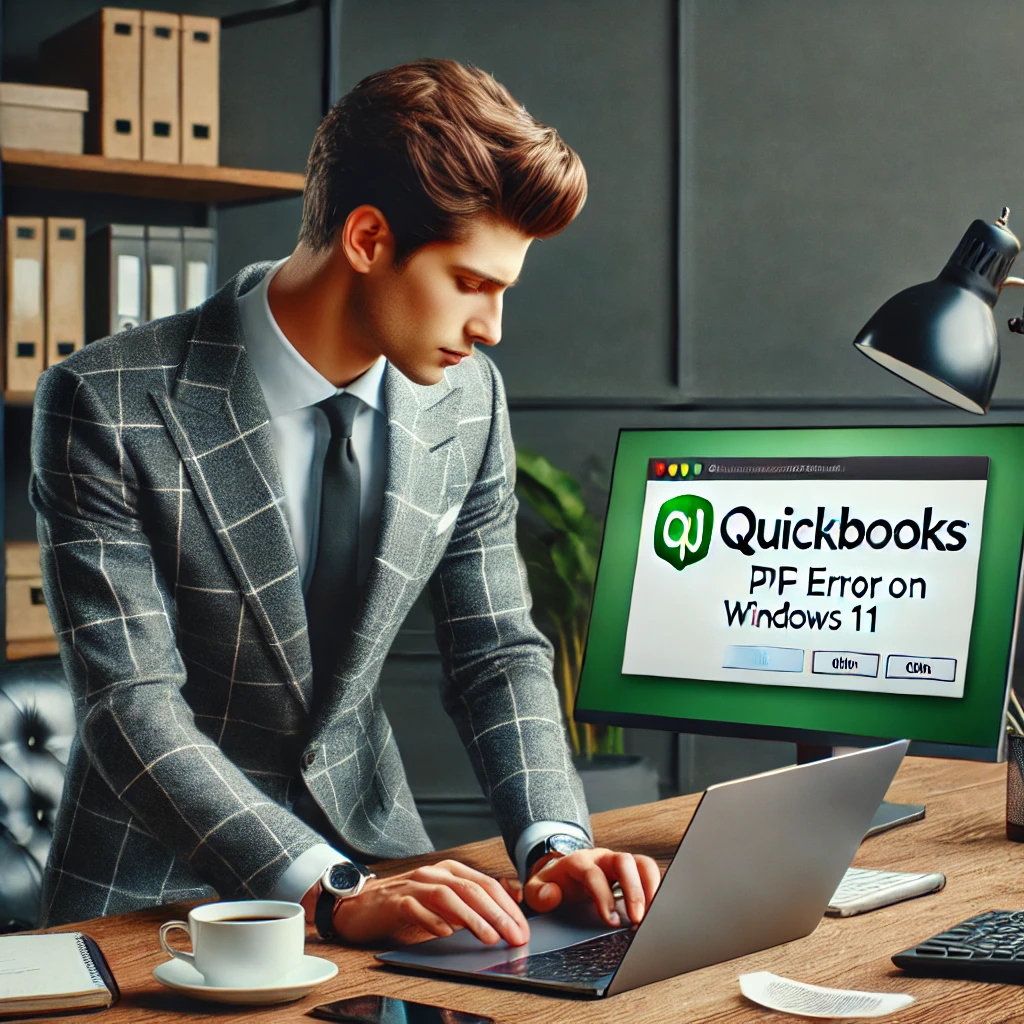
What is QuickBooks PDF Error on Windows 11?
The QuickBooks PDF Error typically occurs when users try to create, print, or email documents as PDF files. This error can manifest in various forms, such as:
- Unable to create PDF: This error message appears when QuickBooks cannot generate a PDF file.
- PDF component missing: This message indicates that QuickBooks cannot find the necessary components to create a PDF.
- PDF file not saved: This error occurs when QuickBooks cannot save the PDF file to the desired location.
These errors disrupt the workflow and can cause significant delays, especially for businesses that rely on timely invoicing and reporting.
General Causes of QuickBooks PDF Error on Windows 11
Several factors can contribute to the QuickBooks PDF Error on Windows 11. Understanding these causes can help in diagnosing and fixing the problem more efficiently. Here are some common causes:
- Outdated QuickBooks Software: Running an outdated version of QuickBooks can lead to compatibility issues with Windows 11.
- Missing or Damaged PDF Component: QuickBooks relies on certain components to create PDF files. If these components are missing or damaged, errors can occur.
- Incorrect Printer Settings: Misconfigured printer settings in Windows 11 can interfere with QuickBooks’ ability to generate PDFs.
- User Account Control (UAC) Settings: High UAC settings can prevent QuickBooks from performing tasks that require administrative permissions, such as creating PDFs.
- Incompatible Printer Driver: An incompatible or outdated printer driver can cause issues with PDF generation in QuickBooks.
- Corrupted QuickBooks Installation: A corrupted QuickBooks installation can lead to various errors, including issues with PDF creation.
Troubleshooting Solutions to Fix QuickBooks PDF Error on Windows 11
Fixing the QuickBooks PDF Error on Windows 11 involves several troubleshooting steps. Below are detailed solutions to help you resolve this issue.
- Update QuickBooks to the Latest Version
Ensuring that you are using the latest version of QuickBooks can resolve many issues. Follow these steps to update QuickBooks:
- Open QuickBooks.
- Go to Help > Update QuickBooks Desktop.
- Click on Update Now.
- Select Get Updates to start the download.
- Once the download is complete, restart QuickBooks and install the updates.
- Reinstall QuickBooks PDF & Print Driver
Reinstalling the PDF & Print Driver can fix issues related to missing or damaged components. Here’s how to do it:
- Close QuickBooks.
- Press Windows + R to open the Run dialog box.
- Type Control Panel and press Enter.
- Go to Programs and Features.
- Locate QuickBooks and click on Uninstall/Change.
- Follow the prompts to repair the installation.
- Restart your computer and open QuickBooks again.
- Check Printer Settings
Incorrect printer settings can cause PDF errors in QuickBooks. Verify and configure your printer settings as follows:
- Open the Control Panel.
- Go to Devices and Printers.
- Right-click on the Microsoft XPS Document Writer or your default printer and select Set as default printer.
- Right-click again and select Printer properties.
- Go to the Advanced tab and ensure that the driver is up to date.
- Adjust User Account Control (UAC) Settings
High UAC settings can block QuickBooks from creating PDFs. Adjust the UAC settings as follows:
- Press Windows + R to open the Run dialog box.
- Type Control Panel and press Enter.
- Go to User Accounts > Change User Account Control settings.
- Move the slider Never to notify.
- Click OK and restart your computer.
- Install and Update Printer Driver
An outdated or incompatible printer driver can cause issues with PDF creation. Update your printer driver:
- Open the Control Panel.
- Go to Devices and Printers.
- Right-click on your printer and select Update driver.
- Follow the prompts to install the latest driver.
- Restart your computer and try creating a PDF in QuickBooks again.
- Run QuickBooks PDF Repair Tool
Intuit provides a PDF repair tool that can fix common PDF-related issues. Here’s how to use it:
- Download the QuickBooks PDF & Print Repair Tool from the official Intuit website.
- Run the tool and follow the on-screen instructions.
- Once the repair process is complete, restart your computer and open QuickBooks.
- Reinstall Microsoft XPS Document Writer
Reinstalling the Microsoft XPS Document Writer can resolve issues related to missing components. Here’s how:
- Press Windows + R to open the Run dialog box.
- Type Control Panel and press Enter.
- Go to Devices and Printers.
- Click on Add a printer and select Add a local printer or network printer with manual settings.
- Choose Use an existing port and select PORTPROMPT: (Local Port).
- Select Microsoft > Microsoft XPS Document Writer.
- Follow the prompts to complete the installation.
- Check QuickBooks Installation
A corrupted QuickBooks installation can cause various errors, including issues with PDF creation. Repair your QuickBooks installation as follows:
- Close QuickBooks.
- Press Windows + R to open the Run dialog box.
- Type Control Panel and press Enter.
- Go to Programs and Features.
- Locate QuickBooks and click on Uninstall/Change.
- Follow the prompts to repair the installation.
- Restart your computer and open QuickBooks again.
- Adjust Windows Permissions
Ensure that QuickBooks has the necessary permissions to create and save PDF files. Adjust permissions as follows:
- Open File Explorer.
- Navigate to the folder where QuickBooks is installed (usually C:\Program Files\Intuit\QuickBooks).
- Right-click on the QuickBooks folder and select Properties.
- Go to the Security tab and click on Edit.
- Select Users and ensure that Full control is checked.
- Click Apply and OK.
- Contact QuickBooks Support
If you have tried all the above steps and are still facing issues, it might be time to contact QuickBooks support. They can provide advanced troubleshooting and assistance. You can reach QuickBooks support through the official Intuit website or by calling their support number.
Conclusion
The QuickBooks Error can be a significant hurdle in your accounting tasks. However, by following the troubleshooting steps outlined in this guide, you can effectively resolve this issue and get back to managing your business efficiently.