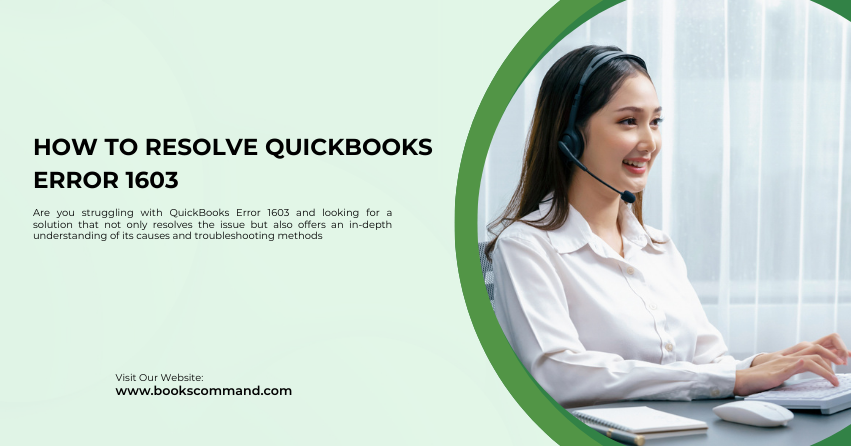
Are you struggling with QuickBooks Error 1603 and looking for a solution that not only resolves the issue but also offers an in-depth understanding of its causes and troubleshooting methods? You’ve landed in the right place! QuickBooks is essential for businesses to manage their finances, but encountering errors can disrupt operations. Error 1603 is a common snag many users face, and this guide is designed to help you resolve it with a blend of creativity, insight, and technical advice.
Understanding QuickBooks Error 1603
QuickBooks Error 1603 typically surfaces during the installation or update of QuickBooks software. This error can be frustrating as it halts the installation process, leaving your financial management in limbo.
Common Causes of QuickBooks Error 1603:
- Incomplete Installation: An incomplete or corrupted installation of QuickBooks software can trigger Error 1603.
- Windows Registry Corruption: Changes in the software may corrupt the Windows registry, leading to this error.
- Virus or Malware Infection: Malicious software can corrupt QuickBooks or Windows system files, causing Error 1603.
- Windows System Files Damage: An error in system files can lead to miscommunication between the software and the operating system.
- Permission Issues: Lack of proper permissions for the installation folder can also be a culprit.
Troubleshooting Methods to Resolve QuickBooks Error 1603
Troubleshooting Error 1603 involves a series of steps, each designed to tackle different potential causes of the issue. Here’s how you can go about it:
- Use the QuickBooks Install Diagnostic Tool
QuickBooks provides a diagnostic tool to resolve common installation errors, including Error 1603.
- Step 1: Download the QuickBooks Tool Hub from the official Intuit website and install it.
- Step 2: Open the Tool Hub and select the ‘Installation Issues’ tab.
- Step 3: Click on the ‘QuickBooks Install Diagnostic Tool’ and let it run. It may take some time to complete.
- Step 4: Once the tool has finished, restart your computer and try installing QuickBooks again.
- Update Windows to the Latest Version
Outdated Windows can lead to compatibility issues with QuickBooks, triggering Error 1603.
- Step 1: Press the Windows key and type ‘Check for updates’.
- Step 2: Click ‘Check for updates’ and allow Windows to search and install any pending updates.
- Step 3: After updating, restart your computer and attempt the QuickBooks installation or update again.
- Manually Repair Windows Components
If the diagnostic tool does not resolve the issue, you may need to manually repair Windows components, specifically Microsoft .NET Framework and Microsoft MSXML.
For Microsoft .NET Framework:
- Step 1: Open the Control Panel and go to ‘Programs and Features’.
- Step 2: Click ‘Turn Windows features on or off’ and check the .NET Framework options. If they are disabled, enable them.
- Step 3: Follow the prompts to install or repair the .NET Framework and restart your computer afterwards.
For Microsoft MSXML:
- Step 1: Download the MSXML 4.0 SP3 from Microsoft’s website and install it.
- Step 2: Follow the installation prompts and complete the process.
- Step 3: Restart your computer and try rerunning QuickBooks.
- Perform a Clean Install of QuickBooks
Sometimes, the best solution is to uninstall and then reinstall QuickBooks completely.
- Step 1: Download the QuickBooks Clean Install Tool from the Intuit website.
- Step 2: Uninstall QuickBooks from the Control Panel.
- Step 3: Run the Clean Install Tool to remove residual QuickBooks files.
- Step 4: Reinstall QuickBooks and attempt to open your company file.
- Adjust Windows Permissions
Ensure the folder where QuickBooks is trying to install has the correct permissions.
- Step 1: Right-click on the folder where QuickBooks is being installed and select ‘Properties’.
- Step 2: Go to the ‘Security’ tab and ensure that the installation user account has Full Control.
- Step 3: Apply the changes and try the installation again.
Conclusion
QuickBooks Error can be a roadblock in your financial management tasks, but with the proper troubleshooting steps, it’s possible to overcome it. Start with the QuickBooks Install Diagnostic Tool and proceed through the troubleshooting steps as necessary. Remember, keeping your Windows updated and ensuring proper permissions can prevent many such errors. If you continue to experience issues, contacting QuickBooks support or a professional IT technician is advisable for more personalized assistance.
