How to Fix QuickBooks Error 1618
QuickBooks is a powerful accounting softwavare widely used by small and medium-sized businesses. However, like any software, it can sometimes encounter errors. One such error is QuickBooks Error 15271. This error can disrupt your workflow and cause frustration
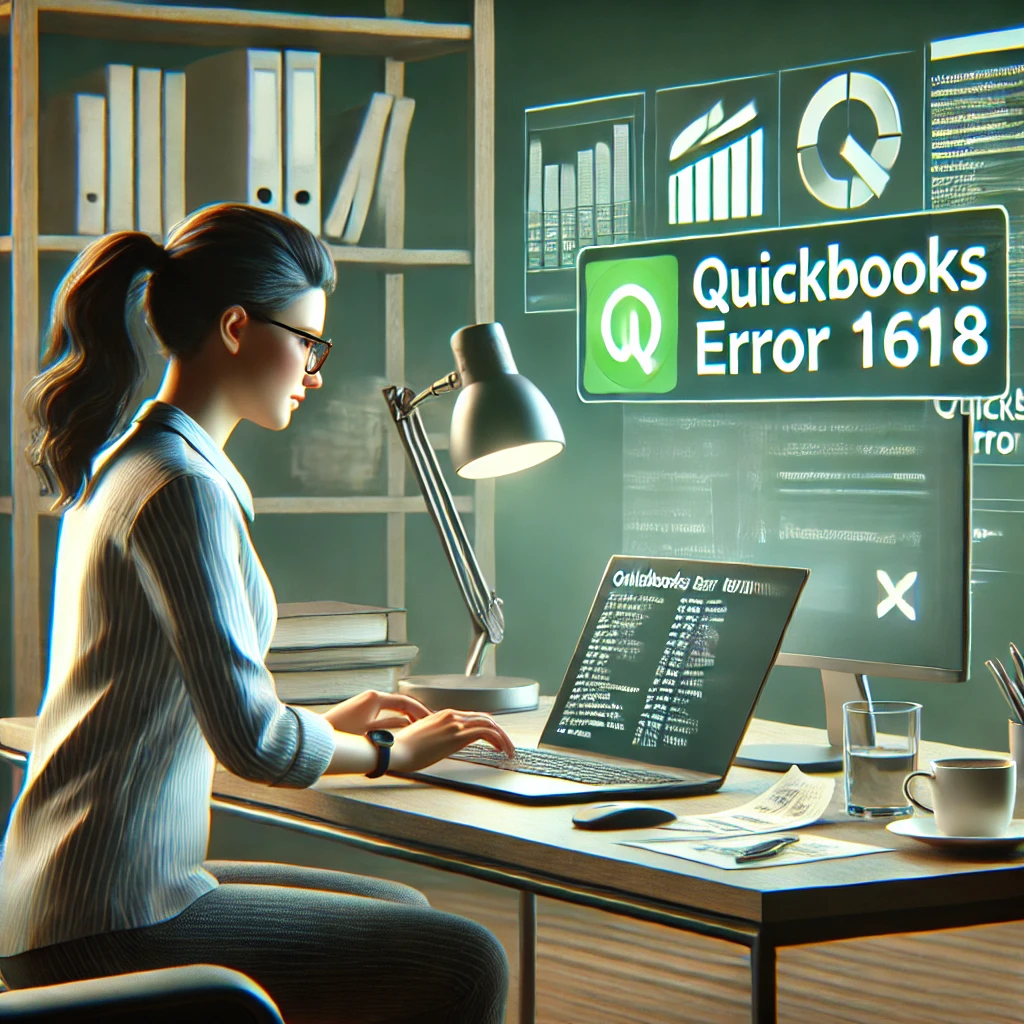
What is QuickBooks Error 1618?
QuickBooks Error 1618 is a common error that occurs during the installation or update of QuickBooks Desktop. It is accompanied by a message stating:
“Error 1618: Another installation is already in progress.”
This error typically indicates that another installation process is running on your computer, conflicting with the QuickBooks installation or update process.
General Causes of QuickBooks Error 1618
Understanding the root causes of QuickBooks Error 1618 is crucial for effective troubleshooting. Here are some common reasons behind this error:
- Multiple Installation Processes: If another installation or uninstallation is already in progress, it can interfere with the QuickBooks installation.
- Windows Installer Issues: Problems with the Windows Installer service can trigger this error.
- Corrupted QuickBooks Installation Files: Damaged or incomplete installation files can lead to Error 1618.
- Outdated Windows Version: An outdated version of Windows may not support the QuickBooks installation process.
- Registry Errors: Invalid or corrupted registry entries related to QuickBooks can cause installation issues.
Troubleshooting Solutions to Fix QuickBooks Error 1618
Now that we understand the causes let’s move on to the solutions. Here are several methods you can use to resolve QuickBooks Error 1618:
Solution 1: Restart Your Computer
Sometimes, the simplest solution is the most effective. Restarting your computer can terminate lingering installation processes and free up system resources.
- Save any open work and close all applications.
- Restart your computer.
- Try installing or updating QuickBooks again.
Solution 2: Use the Task Manager to End Processes
If a restart doesn’t resolve the issue, you can manually end conflicting processes using the Task Manager.
- Press Ctrl + Shift + Esc to open the Task Manager.
- Go to the Processes tab.
- Look for processes related to Windows Installer (e.g., msiexec.exe).
- Select the process and click End Task.
- Retry the QuickBooks installation or update.
Solution 3: Run the QuickBooks Install Diagnostic Tool
The QuickBooks Install Diagnostic Tool can automatically diagnose and fix installation issues.
- Download the QuickBooks Install Diagnostic Tool from the official Intuit website.
- Save the file to your computer and run it.
- Follow the on-screen instructions to complete the diagnosis and fix any detected issues.
- Restart your computer and attempt the installation again.
Solution 4: Update Windows
Ensuring your Windows operating system is up to date can resolve compatibility issues.
- Press Windows + I to open the Settings menu.
- Click on Update & Security.
- Select Windows Update and click Check for updates.
- Install any available updates and restart your computer.
- Try installing or updating QuickBooks again.
Solution 5: Repair Windows Installer
If the Windows Installer service is corrupted, repairing it can resolve Error 1618.
- Press Windows + R to open the Run dialog box.
- Type services. msc and press Enter.
- In the Services window, locate Windows Installer.
- Right-click on it and select Restart.
- If the service is not running, right-click and select Start.
- Attempt the QuickBooks installation or update again.
Solution 6: Clean and Install QuickBooks
A clean install involves uninstalling QuickBooks, renaming installation folders, and reinstalling the software. This method ensures that no corrupted files interfere with the installation.
Step 1: Uninstall QuickBooks
- Press Windows + R, and type appwiz. Cpl, and press Enter.
- In the Programs and Features window, locate QuickBooks.
- Right-click on QuickBooks and select Uninstall.
- Follow the on-screen instructions to complete the uninstallation.
Step 2: Rename Installation Folders
- Open the File Explorer and navigate to the following locations:
- C:\ProgramData\Intuit\QuickBooks
- C:\Users\[Your User Name]\AppData\Local\Intuit\QuickBooks
- C:\Program Files\Intuit\QuickBooks
- C:\Program Files (x86)\Intuit\QuickBooks
- Rename each QuickBooks folder by adding .old at the end of the folder name (e.g., QuickBooks.old).
Step 3: Reinstall QuickBooks
- Download the latest version of QuickBooks from the official Intuit website.
- Run the installer and follow the on-screen instructions to complete the installation.
- Open QuickBooks and ensure it is functioning correctly.
Solution 7: Modify Registry Settings
Note: Modifying the registry can be risky. It is recommended that you back up your registry before making any changes.
- Press Windows + R, type regedit, and press Enter.
- Navigate to the following path:
- HKEY_LOCAL_MACHINE\SOFTWARE\Microsoft\Windows\CurrentVersion\Installer
- Look for any entries related to QuickBooks and delete them.
- Close the Registry Editor and restart your computer.
- Try installing or updating QuickBooks again.
Solution 8: Use the Microsoft Fix It Tool
Microsoft provides a Fix It Tool to resolve installation issues, including Error 1618.
- Download the Microsoft Fix It Tool from the official Microsoft website.
- Run the tool and follow the on-screen instructions to diagnose and fix issues.
- Restart your computer and attempt the QuickBooks installation or update again.
Solution 9: Contact QuickBooks Support
If none of the above solutions work, it may be time to contact QuickBooks support for further assistance.
- Visit the QuickBooks Support page.
- Choose your product and version.
- Follow the instructions to contact a support representative.
Conclusion
QuickBooks Error 1618 can be frustrating, but with the right approach, it can be resolved. This guide provides a comprehensive overview of the causes and solutions to fix Error 1618, ensuring that your QuickBooks installation or update proceeds smoothly. Following these steps can minimize downtime and continue managing your finances efficiently.