How to Fix QuickBooks Web Connector Log File Error
Managing business finances is crucial, and QuickBooks is a trusted tool for many. However, encountering errors like the QuickBooks Web Connector Log File Error can disrupt your workflow. This guide will help you understand what this error is, its general causes, and the troubleshooting solutions to fix it. Let’s dive in!
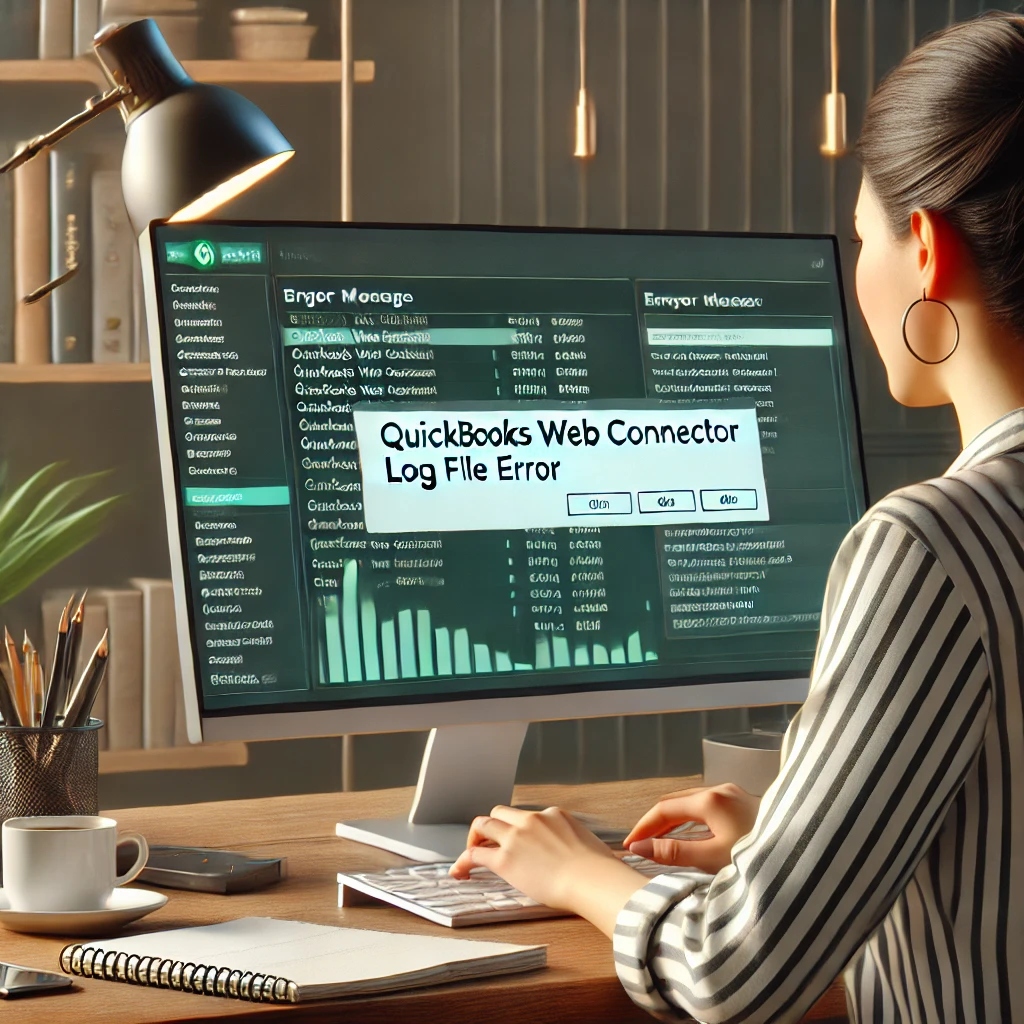
What is QuickBooks Web Connector Log File Error Message
The QuickBooks Web Connector is an application that enables web services to exchange data with QuickBooks Desktop products. It’s an essential component for businesses relying on seamless data transfer between QuickBooks and other web-based applications. However, users sometimes encounter a Log File Error that can hinder this process.
When this error occurs, you might see a message similar to:
QuickBooks Web Connector Log File Error: An error occurred while accessing the log file. Please check the file path and permissions.
This message indicates an issue with the log file used by the Web Connector to track its activities and any errors that occur during data exchange.
General Causes of QuickBooks Web Connector Log File Error
Understanding the root causes of this error is the first step towards resolving it. Here are the common reasons:
- File Path Issues
If the file path to the log file is incorrect or the file has been moved, renamed, or deleted, the Web Connector won’t be able to access it.
- Permission Problems
Insufficient permissions can prevent the Web Connector from accessing or writing to the log file. This might be due to user account settings or file permissions set on the log file.
- Corrupted Log File
Over time, the log file can become corrupted, especially if it grows too large or if the system crashes while writing to the file.
- Software Conflicts
Conflicts with other software, especially security programs, can block access to the log file, causing the error.
- Outdated Web Connector Version
Using an outdated version of the Web Connector can lead to compatibility issues and errors.
Troubleshooting Solution to Fix QuickBooks Web Connector Log File Error
The QuickBooks Web Connector Log File Error can be frustrating, but with a clear understanding of its causes and the right troubleshooting steps, you can resolve it efficiently. By verifying file paths, adjusting permissions, creating new log files, updating software, and seeking professional help when needed, you can ensure a smooth and error-free operation of your QuickBooks Web Connector.
Step 1: Verify the Log File Path
First, ensure the log file path is correct. Follow these steps:
Locate the Log File:
- Open the QuickBooks Web Connector.
- Go to the
Helpmenu and selectAbout Web Connector. - Note the log file path mentioned there.
Check the Path:
- Use File Explorer to navigate to the log file location.
- Ensure the log file exists at the specified path.
Correct the Path:
- If the file is missing, recreate it at the specified path or update the Web Connector settings to point to the correct location.
Step 2: Adjust File Permissions
Ensure the log file has the appropriate permissions. Here’s how:
Right-click on the Log File:
- Select
Properties. - Navigate to the
Securitytab.
- Select
Check Permissions:
- Ensure your user account has
Full Controlover the file. - If not, click
Editand adjust the permissions.
- Ensure your user account has
Apply Changes:
- Click
Applyand thenOKto save the changes.
- Click
Step 3: Create a New Log File
If the log file is corrupted, creating a new one can solve the problem. Follow these steps:
Rename the Existing Log File:
- Navigate to the log file location.
- Rename the current log file (e.g.,
webconnector_old.log).
Create a New Log File:
- Open a text editor like Notepad.
- Save a blank file with the name
webconnector.login the same location.
Restart Web Connector:
- Close and reopen the QuickBooks Web Connector to generate new log entries in the new file.
Step 4: Update QuickBooks Web Connector
Ensure you are using the latest version of the Web Connector:
Visit the QuickBooks Web Connector Download Page:
- Go to the QuickBooks Web Connector download page.
Download and Install:
- Download the latest version.
- Follow the installation instructions to update your current Web Connector.
Restart Your System:
- After updating, restart your computer to apply the changes.
Step 5: Temporarily Disable Security Software
If software conflicts are causing the error, temporarily disable your security software to test this theory:
Disable Security Software:
- Refer to your security software’s documentation for instructions on how to temporarily disable it.
Test the Web Connector:
- Try running the Web Connector again to see if the error persists.
Re-enable Security Software:
- Ensure you re-enable your security software after testing.
Step 6: Consult QuickBooks Support
If the above steps don’t resolve the issue, it’s time to seek professional help:
Contact QuickBooks Support:
- Visit the QuickBooks Support page for assistance.
- Alternatively, call QuickBooks support directly for guided troubleshooting.
Provide Error Details:
- Be ready to provide the exact error message and any steps you’ve already taken to resolve it.
Conclusion
The QuickBooks Error can be frustrating, but with a clear understanding of its causes and the right troubleshooting steps, you can resolve it efficiently. By verifying file paths, adjusting permissions, creating new log files, updating software, and seeking professional help when needed, you can ensure a smooth and error-free operation of your QuickBooks Web Connector.