How to Setup Intuit QuickBooks Workforce in QuickBooks Desktop 2024
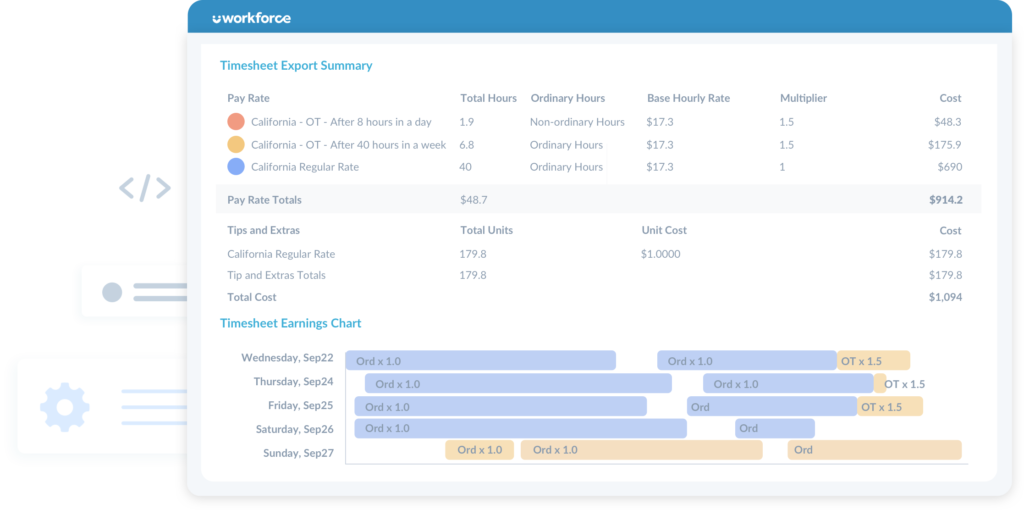
What is Intuit QuickBooks Workforce?
QuickBooks Intuit Workforce, a feature of QuickBooks Payroll, allows employees to access their pay stubs, W-2s, and other payroll information online. This tool streamlines payroll processes and enhances transparency and convenience for both employers and employees.
Benefits of Using Intuit Workforce
Before we get into the setup process, let’s look at some key benefits of using QuickBooks Workforce:
- Employee Self-Service: Employees can view and print their pay stubs and W-2s anytime, reducing administrative workload.
- Real-Time Updates: Payroll data is updated in real-time, ensuring accuracy and timeliness.
- Accessibility: Employees can access their payroll information from any device with an internet connection.
- Compliance: Helps in maintaining compliance with federal and state payroll regulations.
Prerequisites for Setting Up QuickBooks Workforce
Before you start, ensure you have the following:
- QuickBooks Desktop 2024: Make sure you have the latest version installed.
- Active Payroll Subscription: You need an active payroll subscription that supports QuickBooks Workforce.
- Employee Email Addresses: Collect email addresses for all employees who will use the service.
Step-by-Step Guide to Setting Up Intuit Workforce
Step 1: Update QuickBooks Desktop
Ensure your QuickBooks Desktop 2024 is up-to-date. To do this:
- Open QuickBooks Desktop.
- Go to the Help menu and select Update QuickBooks Desktop.
- Click on Update Now and then Get Updates.
- Restart QuickBooks once the updates are installed.
Step 2: Enable QuickBooks Workforce
- Open QuickBooks Desktop and go to the Employees menu.
- Select Manage Payroll Cloud Services.
- Check the box for QuickBooks Workforce (formerly ViewMyPaycheck).
- Click Save Changes.
Step 3: Invite Employees to Workforce
- Go to the Employees menu and select Manage Payroll Cloud Services.
- Click on Invite Employees.
- Enter the email addresses of the employees you want to invite.
- Click Send Invite.
Employees will receive an email with instructions on how to set up their QuickBooks Workforce account.
Step 4: Set Up Employee Access
- Go to the Employees menu and select Employee Center.
- Double-click on an employee’s name to open their profile.
- Go to the Payroll Info tab.
- Click on Employee Self Setup.
- Enter the employee’s email address and select the appropriate options.
- Click OK to save the changes.
Step 5: Sync Payroll Data
- Go to the Employees menu and select Manage Payroll Cloud Services.
- Click on Send Payroll Data.
- QuickBooks will sync the payroll data with Workforce Intuit.
Step 6: Employee Setup
Employees will follow the instructions in the invitation email to set up their accounts. They need to:
- Click on the link in the invitation email.
- Create an Intuit account if they don’t have one.
- Sign in to QuickBooks Workforce.
- Verify their personal information and set up security questions.
Tips for Maximizing the Use of QuickBooks Workforce
1. Regular Updates
Ensure you regularly update QuickBooks Desktop and your payroll data. This keeps all information current and accurate.
2. Employee Training
Conduct training sessions for employees to help them navigate QuickBooks Workforce. Provide a user guide or video tutorials.
3. Communication
Keep employees informed about new features and updates in QuickBooks Workforce. Use email newsletters or internal communication tools.
4. Monitor Access
Regularly review and manage employee access to ensure only authorized personnel can view sensitive payroll information.
5. Utilize Reports
Leverage the reporting features in QuickBooks Workforce to analyze payroll data. Generate reports on payroll expenses, tax liabilities, and employee compensation.
Troubleshooting Common Issues
1. Invitation Email Not Received
If an employee does not receive the invitation email:
- Ask them to check their spam or junk folder.
- Ensure the email address entered in QuickBooks is correct.
- Resend the invitation from the Manage Payroll Cloud Services menu.
2. Sync Errors
If payroll data is not syncing correctly:
- Verify your internet connection.
- Ensure QuickBooks Desktop is updated to the latest version.
- Restart QuickBooks and try syncing again.
3. Employee Access Issues
If an employee cannot access their QuickBooks Workforce account:
- Verify their email address and login credentials.
- Ensure their account is properly set up in QuickBooks Desktop.
- Contact QuickBooks support for further assistance.
Conclusion
Setting up Intuit QuickBooks Workforce in QuickBooks Desktop 2024 can greatly enhance your payroll management process. By following these steps, you ensure a seamless integration, providing your employees with easy access to their payroll information and reducing the administrative burden on your team. Stay proactive with regular updates and training, and leverage the full potential of QuickBooks Workforce for a more efficient business operation.
