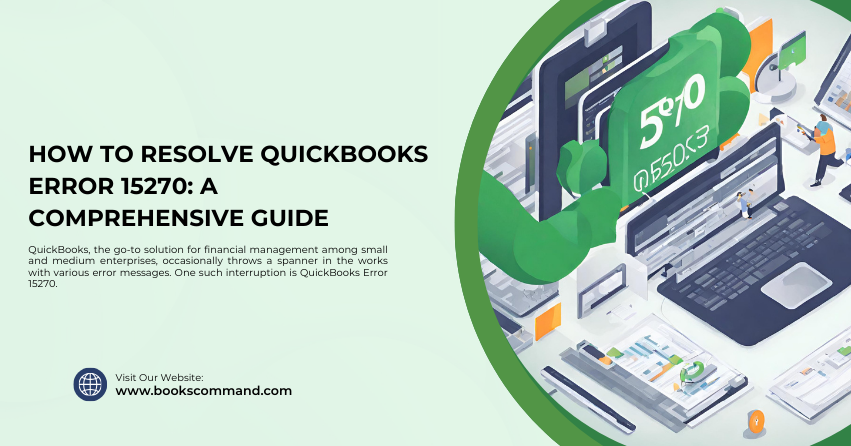
QuickBooks, the go-to solution for financial management among small and medium enterprises, occasionally throws a spanner in the works with various error messages. One such interruption is QuickBooks Error 15270.
What is QuickBooks Error 15270?
QuickBooks Error 15270 typically occurs when updating payroll or QuickBooks itself. Users are greeted with the message: “Error 15270: The payroll update did not complete successfully. The update is missing a file.” This error can be particularly frustrating because it halts the update process, potentially leaving your software out of date or partially updated, which could lead to further complications.
Understanding the Error
This error points towards a disrupted connection or missing file during the update process, indicating issues with the Internet setup or QuickBooks’ internal operations.
Common Causes of QuickBooks Error 15270
Identifying the root causes of QuickBooks Error 15270 is the first step toward a solution. Here are the most common triggers:
- Internet Connectivity Issues: A weak or intermittent connection can disrupt the download process of the updated files.
- User Account Settings: If the user account control settings are set too high, it might block essential update operations.
- Improper QuickBooks Installation: An incomplete or damaged QuickBooks installation can cause various issues, including Error 15270.
- Outdated Software Components: Running outdated versions of software components like Internet Explorer can also trigger this error.
- Background Applications: Sometimes, other applications running in the background can interfere with the update process.
Troubleshooting Methods to Resolve QuickBooks Error 15270
Troubleshooting QuickBooks Error 15270 involves a series of steps designed to identify and fix the underlying problems. Here’s how you can resolve this error:
Step 1: Ensure Internet Stability
- Check your Internet Connection: Ensure that your Internet connection is stable and strong enough to support large file downloads.
- Configure Internet Settings: Verify that your Internet Explorer settings are optimized for QuickBooks. Set it as your default browser and ensure it’s updated.
Step 2: Adjust User Account Control Settings
- Modify UAC Settings: Lower the User Account Control settings temporarily to allow the update to proceed without interruption. You can adjust these settings back once the update is complete.
- 1. Open the Control Panel.
- 2. Go to User Accounts and select Change User Account Control settings.
- 3. Slide the bar to a lower level and click OK.
Step 3: Update QuickBooks Manually
- Restart QuickBooks: Sometimes, a simple restart can resolve update issues. Close QuickBooks and reopen it, then try updating again.
- Download Updates Manually: If automatic updates fail, you can download the update file directly from the Intuit website and install it manually.
- 1. Go to the Help menu and select Update QuickBooks Desktop.
- 2. Click on the Update Now tab.
- 3. Check the box next to Reset Update and click Get Updates.
Step 4: Reinstall Using a Clean Install
- Perform a Clean Install: If the above methods don’t work, consider uninstalling QuickBooks and then reinstalling using the clean install tool. This process removes all previous installation files and allows a fresh start.
- 1. Download and run the QuickBooks Clean Install Tool.
- 2. Uninstall QuickBooks.
- 3. Rename the installation folders automatically.
- 4. Reinstall QuickBooks Desktop.
Step 5: Use the QuickBooks Tool Hub
- Employ QuickBooks Tool Hub: The Tool Hub is a collection of tools QuickBooks provides to fix common errors. For Error 15270, the Quick Fix My Program feature can be particularly useful.
- 1. Download and install the QuickBooks Tool Hub.
- 2. Go to the Program Problems tab.
- 3. Click on Quick Fix My Program.
- 4. Try to update QuickBooks again.
Conclusion
Resolving QuickBooks Error 15270 can be a straightforward process if approached methodically. By ensuring stable internet connections, adjusting system settings, and utilizing the tools provided by Intuit, you can overcome this error with minimal hassle. Regularly updating your QuickBooks setup and keeping an eye on system settings will also help prevent future occurrences of this and similar errors, ensuring smooth and efficient financial management.
