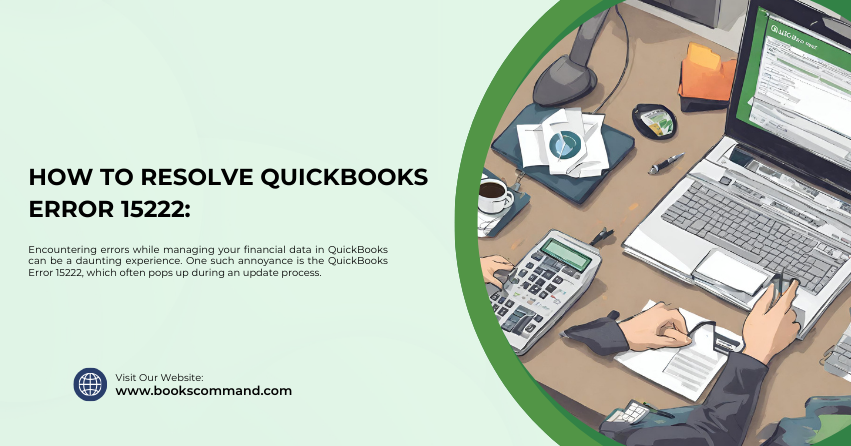
Encountering errors while managing your financial data in QuickBooks can be a daunting experience. One such annoyance is the QuickBooks Error 15222, which often pops up during an update process.
What is QuickBooks Error 15222?
QuickBooks Error 15222 is an update error that typically occurs when users attempt to download a payroll or QuickBooks desktop update.
Key Characteristics of Error 15222
- Update Failure: The primary indication of this error is the failure of the update process, which prevents the latest features and security updates from being installed.
- Error Message: Users will see an error message stating, “Error 15222: The payroll update was not completed successfully.”
Understanding the nature of this error is crucial for diagnosing and resolving the underlying issues effectively.
Common Causes of QuickBooks Error 15222
Identifying the root causes of Error 15222 is the first step in troubleshooting. Here are some of the most common triggers:
- Internet Connection Problems: Poor or unstable internet connections can disrupt the update process.
- Antivirus or Firewall Settings: Security software might mistakenly block QuickBooks from accessing the necessary network resources.
- Outdated Digital Signatures: If the digital signature certificate is expired or invalid, QuickBooks cannot verify the authenticity of the downloaded files.
- Internet Explorer Settings: QuickBooks relies on Internet Explorer for certain operations, and incorrect settings can lead to errors.
Knowing these causes helps tailor the troubleshooting process, ensuring a more effective resolution.
Troubleshooting Methods to Resolve QuickBooks Error 15222
Resolving Error 15222 involves a series of steps that address the potential causes mentioned above. Here’s how to go about it:
- Check Your Internet Connection
Ensure that your internet connection is stable and strong enough to support the download process:
- Restart Your Router: Sometimes, simply restarting your internet router can resolve connectivity issues.
- Check for Interruptions: Ensure no other devices are consuming significant bandwidth during the update process.
- Adjust Your Antivirus and Firewall Settings
Your security software should not interfere with QuickBooks updates:
- Update Security Software: Ensure your antivirus and firewall are up to date to avoid conflicts with newer software like QuickBooks.
- Configure Settings: Temporarily turn off the firewall or set exceptions for QuickBooks to see if this resolves the error.
- Update Your Digital Signature Certificate
An outdated or missing digital signature certificate can prevent updates from being verified and installed:
- Navigate to the QuickBooks Installation Directory, Usually found in C:\Program Files\Intuit\QuickBooks.
- Find the QBW32.exe file: Right-click on the file and select ‘Properties.”
- Go to the ‘Digital Signatures’ tab. Ensure that Intuit, Inc. is selected in the signature list.
- Click on ‘Details’: In the Digital Signature Details window, click on ‘View Certificate’.
- Install Certificate: Follow the prompts to install the certificate, then restart your computer and try updating QuickBooks again.
- Configure Internet Explorer Settings
Since QuickBooks uses Internet Explorer for certain processes, correct configuration is essential:
- Update Internet Explorer: Ensure you have the latest version installed.
- Verify Settings: Go to Internet Options in Internet Explorer and make sure that:
- Your computer’s date and time are correct.
- The strength of the encryption is 128-bit.
- The TLS 1.2 is enabled in the Advanced tab.
- Perform a Clean Install of QuickBooks
If all else fails, a clean installation of QuickBooks might be necessary:
- Uninstall QuickBooks: Go to ‘Control Panel’> ‘Programs and Features,” select QuickBooks, and then uninstall it.
- Download and Install QuickBooks: Download the latest version from the official Intuit website and follow the installation prompts.
- Restore Your Data: Ensure that you back up your QuickBooks data before uninstalling and restore it after the new installation.
Conclusion
QuickBooks Error 15222 can be frustrating, but with the right approach, it is resolvable. By understanding its causes and following the detailed troubleshooting steps provided, you can ensure that your QuickBooks application runs smoothly and continues to be a reliable tool for managing your financial transactions. Always remember to keep your software and digital signatures up to date and configure your system settings appropriately to avoid such errors in the future.
