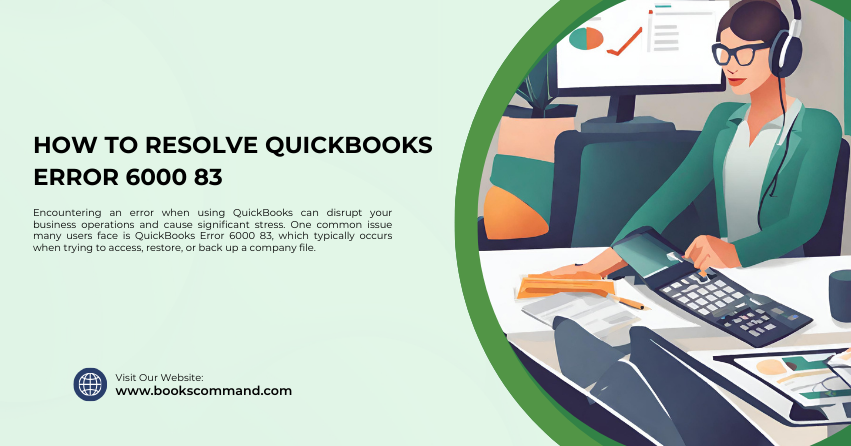
Encountering an error when using QuickBooks can disrupt your business operations and cause significant stress. One common issue many users face is QuickBooks Error 6000 83, which typically occurs when trying to access, restore, or back up a company file.
What is QuickBooks Error 6000 83?
QuickBooks Error 6000 83 appears when a user tries to access, backup, or restore a QuickBooks company file. This error is part of a series of errors involving the 6000 sequence that relate to company file issues. The error message might display as “An error occurred when QuickBooks tried to access the company file. Please try again.”
The occurrence of this error can be attributed to a variety of issues, ranging from network problems to data corruption within the QuickBooks file. Understanding the specific triggers can aid in applying the correct resolution strategy.
Common Causes of QuickBooks Error 6000 83
Several factors can lead to Error 6000 83 in QuickBooks. Identifying the root cause is crucial for effective troubleshooting. Here are some common causes:
- File Permissions: Incorrect permissions for the folder containing the company file can prevent QuickBooks from accessing the file.
- Network Issues: Errors can occur if QuickBooks encounters difficulties in communicating with the host server where the company file is stored.
- Hosting Configuration: Improper hosting settings across multiple users can lead to access conflicts.
- Firewall Settings: A firewall might block communication between computers that are trying to access company files.
- Damaged Company Files: Corruption within the company file itself can trigger this error.
- File Path Length: If the path to the company file exceeds the allowable character limit, QuickBooks might struggle to read the file.
Troubleshooting Methods to Resolve QuickBooks Error 6000 83
When addressing QuickBooks Error 6000 83, it is essential to follow a systematic approach to ensure that every potential cause is checked and rectified. Here are several methods to help resolve this issue:
- Check File Permissions
Ensure that the permissions are correctly set for the folder where the company file is saved:
- Right-click on the folder and select Properties.
- Go to the Security tab and ensure that the user has full access rights.
- If not, edit the permissions to grant full control.
- Scan the Folder with QuickBooks File Doctor
QuickBooks File Doctor is a tool designed by Intuit to diagnose and fix common issues with company files and network setups:
- Download and install QuickBooks Tool Hub.
- Run the File Doctor tool and select your company file from the drop-down list. If you can’t see your file, browse and manually locate it.
- Choose the Check your file option and click Continue.
- Enter your QuickBooks admin password and then click Next. The scan can take a few minutes.
- Verify Hosting Configuration
Make sure that only one computer (the server) has the hosting option turned on:
- On each workstation (not the server), open QuickBooks and go to File > Utilities.
- If you see Host Multi-User Access as an option, this computer is not hosting the company file, and that is correct.
- If it says Stop Hosting Multi-User Access, select this option to turn off hosting on this workstation.
- Configure Firewall Settings
Adjust your firewall settings to ensure it’s not blocking QuickBooks:
- Open your firewall configuration software.
- Ensure that the ports specific to your QuickBooks year version are open.
- Set exceptions for executables like QBDBMgrN.exe and QBW32.exe in your firewall.
- Restore a Backup
If you suspect data corruption, try restoring a previous backup of your company file:
- Go to File > Open or Restore Company.
- Select Restore a backup copy and click Next.
- Follow the prompts to restore your backup file.
- Use ADR to Recover Lost Data
If you don’t have a backup, QuickBooks Auto Data Recovery (ADR) might help recover lost data. Note that this feature is only available in QuickBooks Pro, Premier, and Enterprise Solutions for Windows.
- Locate the Auto Data Recovery folder in your QuickBooks directory.
- Find a recent ADR copy of your file and use it to restore your data.
Conclusion
Resolving QuickBooks Error 6000 83 can be straightforward if you systematically approach the troubleshooting steps. Begin by verifying file permissions and network settings, then use tools like QuickBooks File Doctor and adjust your hosting configurations. If the problem persists, consider deeper interventions such as restoring backups or using Auto Data Recovery. With these steps, you’ll minimize downtime and get your QuickBooks running smoothly again, ensuring your business operations continue seamlessly.
