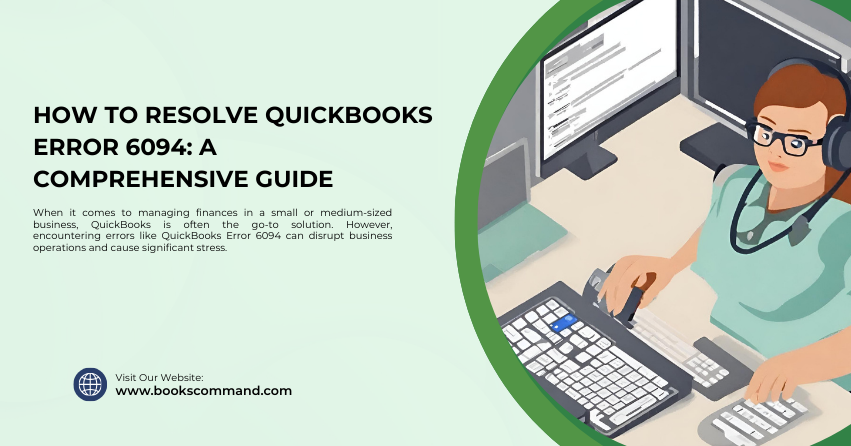
When it comes to managing finances in a small or medium-sized business, QuickBooks is often the go-to solution. However, encountering errors like QuickBooks Error 6094 can disrupt business operations and cause significant stress.
What is QuickBooks Error 6094?
QuickBooks Error 6094 is an error that typically occurs when QuickBooks tries to start a database server that manages access to the QuickBooks company file. This error can prevent QuickBooks from opening and is often accompanied by a message indicating that an error has occurred when QuickBooks tried to launch the database server.
Symptoms of QuickBooks Error 6094:
- QuickBooks fails to open the company file.
- The error message “Error -6094, 0 (6010, 2) An error occurred when QuickBooks tried to start the database server” appears.
- QuickBooks may crash or freeze unexpectedly.
Common Causes of QuickBooks Error 6094
Understanding the root causes of QuickBooks Error 6094 is crucial in resolving the issue effectively. Here are some of the most common triggers:
- Antivirus Software Interference: Often, antivirus programs mistakenly identify QuickBooks as a threat, particularly during updates or installations, and block its processes.
- Corruption in the Company File: Damage to the QuickBooks company file can lead to numerous errors, including 6094.
- Improper QuickBooks Installation: An incomplete or improper installation of QuickBooks can cause various operational errors.
Misconfigured Firewall Settings: Sometimes, firewall settings might block QuickBooks from accessing essential network resources, leading to this error.
Troubleshooting Methods to Resolve QuickBooks Error 6094
Resolving QuickBooks Error 6094 involves a series of steps designed to identify and fix the underlying problems. Below, you’ll find detailed troubleshooting methods to help you get QuickBooks running smoothly again.
Update Your Antivirus Software
Ensure that your antivirus software is up-to-date. This can prevent false positives that may mistakenly block QuickBooks processes.
Steps:
- Open your antivirus program.
- Look for an option to update or check for updates.
- Install any available updates and restart your computer.
Restore QuickBooks from Antivirus Quarantine
If your antivirus software has quarantined any QuickBooks files, you will need to restore them.
Steps:
- Open your antivirus program.
- Locate the quarantine or virus vault section.
- Find any files related to QuickBooks, select them, and choose the option to restore.
- After restoring, add an exception for these files in your antivirus settings to prevent future issues.
Repair QuickBooks Installation
Repairing the QuickBooks installation can resolve issues caused by corrupted or missing files.
Steps:
- Close QuickBooks.
- Go to the Control Panel and select ‘Programs and Features’.
- Find QuickBooks in the list, select it, and then click on ‘Uninstall/Change.”
- Click ‘Continue’ or ‘Next,” then select ‘Repair’ and follow the on-screen instructions.
- Restart your computer after the repair is complete.
Run the QuickBooks Clean Install Tool
Using the QuickBooks Clean Install Tool can help by removing and reinstalling QuickBooks software completely, which is often necessary to resolve persistent errors.
Steps:
- Download and install the QuickBooks Clean Install Tool.
- Run the tool and follow the instructions to remove QuickBooks.
- Reinstall QuickBooks from the original installation source or download the latest version from the Intuit website.
- Reactivate and update QuickBooks after installation.
Check Firewall Settings
Ensure that your firewall settings are not blocking QuickBooks.
Steps:
- Open your firewall configuration.
- Check the settings for any rules that might block QuickBooks.
- Modify the settings to allow QuickBooks or add it as an exception.
- Restart your computer for changes to take effect.
Use QuickBooks File Doctor
QuickBooks File Doctor is a tool developed by Intuit that diagnoses and repairs common issues with QuickBooks files and network settings.
Steps:
- Download and install QuickBooks Tool Hub.
- Run QuickBooks Tool Hub and select the Company File Issues tab.
- Click on Run QuickBooks File Doctor.
- Select your company file from the drop-down or browse to locate it manually.
- Choose ‘Check your file’ and click ‘Continue’.
- Enter your QuickBooks admin password and click ‘Next.”
Conclusion
QuickBooks Error 6094 can be a frustrating obstacle, but with the right approach, it is usually resolvable. By following these troubleshooting steps, you can often restore functionality to your QuickBooks installation without the need for professional IT support. However, if you continue to experience issues, consider reaching out to a QuickBooks professional for further assistance.
