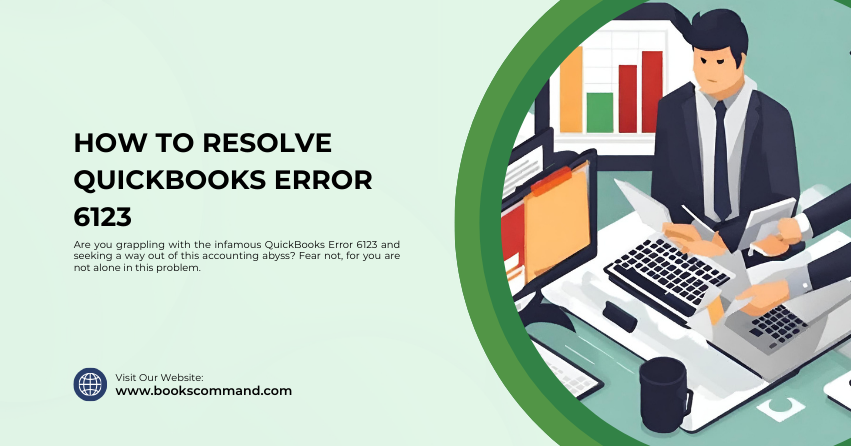
Are you grappling with the infamous QuickBooks Error 6123 and seeking a way out of this accounting abyss? Fear not, for you are not alone in this problem. While being an exceptional tool for managing your business’s financial aspects, QuickBooks can sometimes throw a curveball like Error 6123, leaving you puzzled and seeking solutions.
What is QuickBooks Error 6123?
QuickBooks Error 6123, 0 rears its head when you’re trying to open your company file or upgrade a company file to a new version of QuickBooks. It can also occur during the restoration process of a backup. The error message that accompanies this issue usually reads, “We’re sorry, but QuickBooks can’t open your company file,” followed by the ominous code “(-6123, 0)”. But what exactly causes this digital hiccup?
Common Causes of QuickBooks Error 6123
Understanding the root causes of Error 6123 can be instrumental in resolving it effectively. Here are some of the common culprits:
- Network Connection Issues: A disrupted connection between the host server and QuickBooks can trigger this error.
- Damaged QuickBooks Company Files: Corruption in the QuickBooks data files can lead to Error 6123.
- Firewall Settings: Overly protective firewall settings may block QuickBooks from accessing necessary files.
- Multiple QuickBooks Database Services Running: Conflicts between multiple versions of QuickBooks database services can cause this error.
- Antivirus Programs: Sometimes, antivirus programs interfere with QuickBooks operations, leading to Error 6123.
Troubleshooting Methods to Resolve QuickBooks Error 6123
- Use QuickBooks File Doctor
Start with the QuickBooks Tool Hub, which houses the File Doctor tool. This utility can automatically diagnose and fix common issues, including error 6123.
- Download and install the QuickBooks Tool Hub.
- Launch the tool and navigate to the Company File Issues tab.
- Click Run QuickBooks File Doctor and select your company file from the drop-down menu. If it’s not listed, browse and locate your file.
- Choose the Check your file option and hit Continue.
- Enter your QuickBooks admin password and click Next.
- Rename .ND and .TLG Files
The .ND and .TLG files are part of QuickBooks files that allow QuickBooks to access a company file in a network or multi-user environment. If these files are corrupted, renaming them can sometimes resolve the issue.
- Navigate to the folder containing your QuickBooks company file.
- Locate the files with the same file name as your company files but with the extensions .ND and .TLG.
- Right-click each file and select Rename. Add the word .OLD at the end of each file name (e.g., CompanyFile.qbw.nd.OLD).
- Open QuickBooks again and try to sign in to your company file.
- Move Your Company File
If the error persists, try moving your company file to a different location and opening it from there. This is particularly useful if you’re trying to open the file over a network.
- Locate your company file on the host computer.
- Create a new folder in a different location (e.g., your desktop).
- Copy the company file (.QBW) and paste it into the new folder.
- Try opening the company file directly from the new location.
- Disable Antivirus and Firewall Temporarily
As mentioned earlier, antivirus and firewall settings might be interfering with QuickBooks. Try disabling these temporarily to see if it resolves the error.
- Access your antivirus software and turn it off temporarily.
- Go to the Control Panel in Windows, find System and Security > Windows Firewall, and turn it off temporarily.
- After disabling, try opening your company file again.
- Create a New Windows User
Creating a new Windows user with administrative privileges can sometimes bypass the issue, especially if your current user profile is corrupted.
- Go to Control Panel > User Accounts > Manage another account > Add a new user in PC settings.
- Follow the prompts to create a new user account. Ensure it has Administrative privileges.
- Log out from the current user account and log in with the new user account.
- Try accessing the QuickBooks company file again.
Wrapping Up
QuickBooks Error can be a stumbling block, but with the right tools and techniques, it’s one you can overcome. Whether employing the QuickBooks File Doctor or tweaking your network settings, each method can potentially restore order to your financial management. Remember, the key is to approach the problem methodically, applying each solution one at a time until you find the one that clicks.
