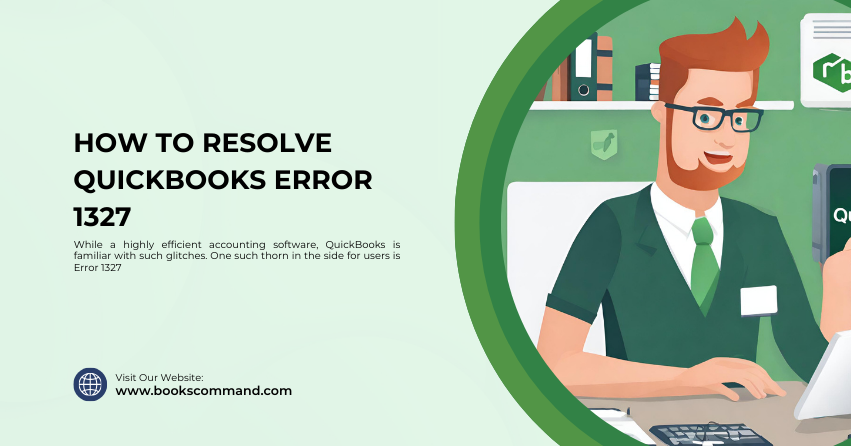
Encountering errors can be frustrating in your day-to-day business operations, especially when they disrupt critical financial management tasks. While a highly efficient accounting software, QuickBooks is familiar with such glitches. One such thorn in the side for users is Error 1327, which usually occurs during the installation or updating QuickBooks. But fear not, for every problem has a solution.
What is QuickBooks Error 1327?
QuickBooks Error 1327 typically states, “The drive [drive letter] is invalid.” This error can pop up during the installation or update process of QuickBooks software, abruptly halting the procedure. The root of this error lies in the drive connections, which leads us to its common causes.
Common Causes of QuickBooks Error 1327
Understanding the causes behind Error 1327 is crucial in finding the right solution. Here are some of the most common triggers:
- Disrupted Drive Connections: The error often occurs when the installer cannot access the designated drive letter due to disconnection or unavailability.
- Network Drive Issues: For users installing from a network drive, any instability in the network connection can lead to Error 1327.
- System Registry Errors: Sometimes, the issue can stem from corrupted entries in the Windows Registry related to QuickBooks.
- User Profile Glitches: Error 1327 may also occur due to issues with the Windows user profile used for the installation.
With the causes outlined, let’s move on to the meat of the matter – resolving the error.
Troubleshooting Methods to Resolve QuickBooks Error 1327
Fear not, for every technical snag has a workaround. Below are several troubleshooting methods to help you resolve QuickBooks Error 1327:
- Check Drive Connections
Ensure that the drive mentioned in the error message is connected and accessible. This step is particularly important if you’re using removable storage devices or network drives for the installation.
- Reassign Drive Letters
If the drive letter has changed or is incorrect, you can use the Disk Management tool in Windows to reassign the correct drive letter.
- Right-click on the Start menu and select Disk Management.
- Find the drive in question and right-click on it.
- Choose Change Drive Letter and Paths and then Change.
- Assign the correct drive letter and proceed with the installation.
- Repair Windows Registry
Corrupted registry entries can be a significant cause. However, editing the Windows Registry can be risky and should only be attempted by those confident in their technical skills. Consider seeking professional assistance or follow detailed guides with caution.
- Create a New Windows User Profile
Issues with the user profile can also lead to Error 1327. Creating a new user profile with administrative rights might circumvent the issue:
- Go to Settings > Accounts > Family & other users.
- Select Add someone else to this PC and follow the prompts to create a new account.
- Assign administrative rights to the new account and attempt the installation again.
- Utilize the QuickBooks Install Diagnostic Tool
QuickBooks offers many tools to help resolve errors, one of which is the QuickBooks Install Diagnostic Tool. This tool can automatically diagnose and fix common issues with QuickBooks installation.
- Download the QuickBooks Tool Hub and launch it.
- Navigate to the Installation Issues tab and select QuickBooks Install Diagnostic Tool.
- Run the tool and let it complete the process, which might take a few minutes.
Conclusion
QuickBooks Error , though initially daunting, can be resolved with careful troubleshooting. Whether checking your drive connections, repairing the Windows Registry, or employing QuickBooks’ diagnostic tools, there’s a solution fit for every scenario. Remember, keeping calm and approaching the problem methodically is key to getting your QuickBooks back up and running smoothly
