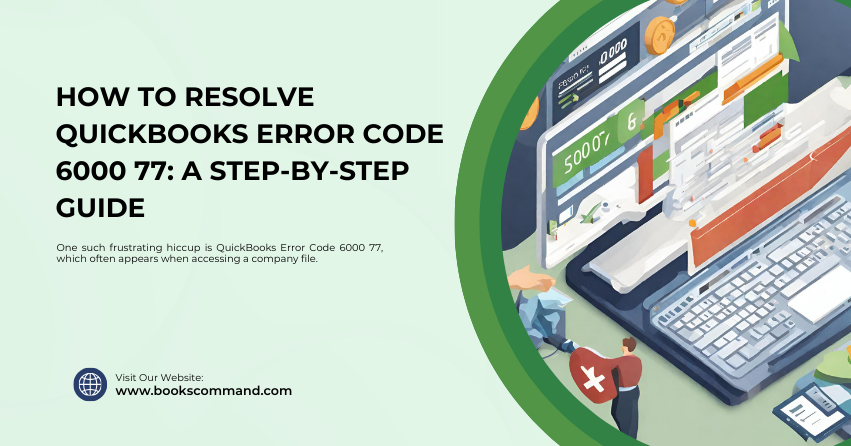
Encountering error codes while working on QuickBooks can complicate your day-to-day business operations. One such frustrating hiccup is QuickBooks Error Code 6000 77, which often appears when accessing a company file.
What is QuickBooks Error Code 6000 77?
QuickBooks, an integral tool for countless small and medium-sized businesses, occasionally encounters errors that can disrupt your accounting flow. Error Code 6000 77 is one such stumbling block, manifesting when users attempt to open a QuickBooks company file. This error halts access to crucial financial data and sends users scrambling for solutions.
Symptoms of Error 6000 77:
- Inability to open the company file.
- The error code 6000 77 message pops up on your screen.
- QuickBooks program window crashes.
- The system responds sluggishly to keyboard or mouse input.
Understanding the root causes of this error is the first step towards a resolution.
Common Causes of QuickBooks Error Code 6000 77
Several factors can trigger this error, but here are the most common culprits:
- Company File Located on External Storage: QuickBooks prefers company files stored on local drives. Accessing files from external sources like USB drives or network-attached storage can lead to this error.
- Incorrect Folder Permissions: The company file folder might not have the necessary permissions, hindering access.
- Conflict with Multi-User Mode: Sometimes, the error arises when the network path for the file isn’t set up correctly, especially in multi-user environments.
- Damaged Company File: At times, the issue lies with the company files being damaged or corrupted.
Identifying the cause is half the battle; the next step is troubleshooting.
Troubleshooting Methods to Resolve QuickBooks Error Code 6000 77
Fear not; most issues related to Error Code 6000 77 can be resolved with the following troubleshooting steps. Remember to always backup your QuickBooks data before attempting these solutions.
- Run the QuickBooks File Doctor
Begin with the simplest solution – using QuickBooks File Doctor. This tool is designed to automatically diagnose and fix common issues with company files and network setups.
- Download and install QuickBooks Tool Hub.
- Open the tool hub and select Company File Issues.
- Click on Run QuickBooks File Doctor and follow the prompts.
2.Move the Company File to a Local Drive
If your company file is stored on an external device, move it to a local drive following these steps:
- Copy the company file (.QBW) from the external device.
- Paste it into a local drive folder (preferably the default QuickBooks folder).
- Open QuickBooks and access the file from its new location.
- Check Folder Permissions
Ensure the folder containing the QuickBooks company file has the right permissions:
- Right-click on the folder and select Properties.
- Go to the Security tab and ensure all user groups have full control.
- Apply changes and try accessing the company file again.
- Use the QuickBooks Database Server Manager
In a multi-user setup, the QuickBooks Database Server Manager can help resolve network-related issues:
- Open the QuickBooks Tool Hub and select Network Issues.
- Choose QuickBooks Database Server Manager. If QuickBooks isn’t installed on the server, you’ll be prompted to install it.
- Scan the folder where your company file is stored. This will help fix network issues and permissions.
- Rename .ND and .TLG Files
The .ND and .TLG files are network files that enable QuickBooks to access a company file in a network or multi-user environment. Renaming these can sometimes resolve the error:
- Navigate to the folder containing your company file.
- Look for files with the same name as your company files but with .ND and .TLG extensions.
- Right-click each file and select Rename. Add “OLD” at the end of each file name (e.g., company_file.qbw.nd.OLD).
- Reopen QuickBooks and try to access the company file.
- Configure Firewall and Antivirus Settings
Sometimes, firewall or antivirus settings may prevent QuickBooks from accessing the company file:
- Ensure QuickBooks has the necessary permissions in your firewall and antivirus software settings.
- You may need to consult your firewall or antivirus documentation for specific steps.
Conclusion
QuickBooks Error Code 6000 77 can be a roadblock, but with the right approach, it’s entirely solvable. This guide aims to arm you with the knowledge and tools to overcome this obstacle, ensuring your QuickBooks experience is as smooth as possible. Remember, the key to resolving such errors is understanding their causes and methodically applying the correct troubleshooting steps.
