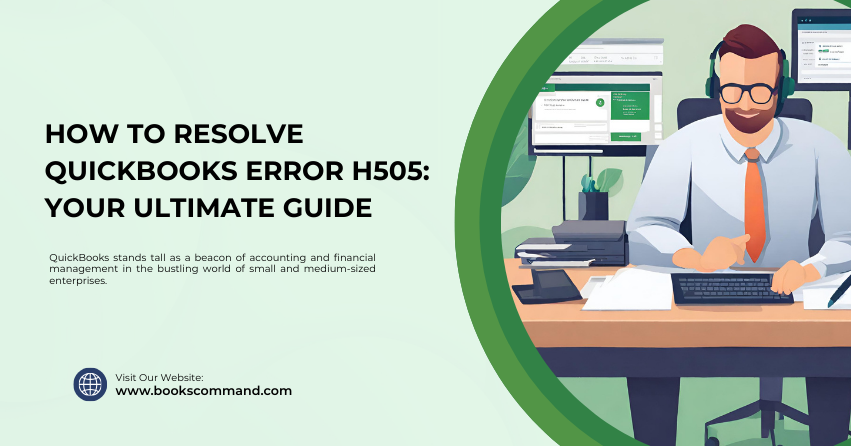
Encountering an error in QuickBooks can throw a wrench in your business’s financial management. QuickBooks Error H505 is one such glitch that has been known to cause headaches among users.
Understanding QuickBooks Error H505
QuickBooks, a cornerstone in accounting software, is no stranger to errors, and Error H505 is particularly notorious. This error typically occurs when trying to access your company file on another computer and QuickBooks fails to connect to the server.
What Exactly is QuickBooks Error H505?
QuickBooks Error H505 indicates a multi-user hosting setup issue. This error signals that the computer on which the QuickBooks company file is located needs additional configuration to allow other computers to access the File.
Common Causes of QuickBooks Error H505
To effectively troubleshoot, understanding the root causes is crucial. Here are some common triggers for Error H505:
- Incorrect Hosting Configuration: The Host Multi-User Access option should be enabled only on the server computer (the one hosting the company files). If multiple workstations have this setting turned on, H505 may arise.
- Firewall Settings: Firewalls that block computer communication can also trigger this error.
- Damaged or Incorrect .ND Files: .ND (Network Data) files enable QuickBooks to access a company file in a network. Corrupted or incorrectly configured .ND files can lead to H505 errors.
- QuickBooks Database Server Manager Issues: This service runs on the server computer, and issues with it can prevent access to the company file, resulting in Error H505.
Troubleshooting Methods to Resolve QuickBooks Error H505
Now, let’s tackle the heart of the matter—resolving the error. Follow these methods step by step for effective troubleshooting.
- Check Hosting and Services
Firstly, ensure that only the server computer has the hosting feature turned on.
- On each workstation (not the server):
- Open QuickBooks and go to File> Utilities.
- If you see the Host Multi-User Access option, don’t select it. This indicates that this computer is not hosting the company file. If you see Stop Hosting Multi-User Access, select it to disable hosting.
- On the server computer:
- Open QuickBooks and navigate to File> Utilities.
- You should see the Host Multi-User Access option. This confirms that the server is correctly set up for hosting.
- Check QuickBooks Services:
- On the server, open the Run dialog (Windows+R), type services.msc, and press Enter.
- Locate and ensure that both QuickBooksDBXX and QBCFMonitorService are running and set to Automatic.
- Configure Firewall Settings
Incorrect firewall settings can block communication between QuickBooks and the server.
- Update your firewall to the latest version and manually configure it to allow exceptions for QuickBooks.
- Ensure that ports 8019, 56728, 55378-55382 are open for QuickBooks Desktop.
- Recreate Damaged .ND Files
Damaged .ND files can be fixed by recreating them.
- Navigate to the folder containing your company file.
- Look for files with an .ND extension.
- Right-click each .ND file and select Delete.
- Open QuickBooks Database Server Manager and rescan the folder containing your company files.
- This will recreate the .ND files.
- Use the QuickBooks File Doctor Tool
The QuickBooks File Doctor Tool can automatically resolve common network issues, including Error H505.
- Download and install the QuickBooks Tool Hub.
- Launch the tool hub and go to the Company File Issues tab.
- Click on Run QuickBooks File Doctor. This can take a few minutes.
- Once completed, check if the issue is resolved.
- Verify Hosting and Services on the Server Computer
Ensure the server computer (the QuickBooks files hosting) is correctly configured.
- Open QuickBooks on the server computer and navigate to File> Utilities.
- Verify that Host Multi-User Access is the only option available. If you see Stop Hosting Multi-User Access, select it to reset the hosting mode.
- Check the services as described in the first troubleshooting step.
Conclusion
QuickBooks Error H505 can be a stumbling block, but it can be easily overcome with the right approach. By methodically working through these troubleshooting steps, you’ll resolve the error and gain a deeper understanding of your QuickBooks setup, ensuring smoother operations in the future.
