QuickBooks "Save as PDF" Not Working: A Comprehensive Guide to Troubleshooting and Solutions
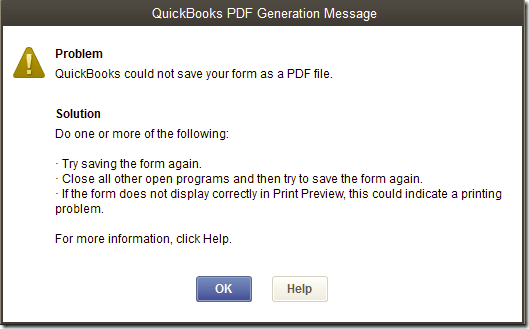
Understanding the Issue
The “QuickBooks Save as PDF Not Working” feature in QuickBooks is crucial for creating and sharing documents. When this function fails, users might see error messages or find that their files simply won’t save as PDFs. The root causes can vary from system incompatibilities to software glitches. Here, we’ll break down the common reasons behind this issue:
- PDF Converter Issues: QuickBooks uses a built-in PDF converter to create PDF files. If this converter is outdated or corrupted, it can lead to errors.
- Printer Settings: Sometimes, printer settings or drivers can interfere with the PDF creation process.
- User Account Control (UAC) Settings: UAC settings in Windows can sometimes block QuickBooks from performing certain actions.
- Compatibility Problems: Conflicts with other software or incorrect settings can also cause issues with the “Save as PDF” function.
- Corrupted Installation: An incomplete or corrupted installation of QuickBooks or its components can lead to this problem.
Troubleshooting Steps
Before diving into advanced solutions, it’s important to perform some basic troubleshooting steps. These steps can often resolve the issue quickly and efficiently.
1. Update QuickBooks
Ensure that you are using the latest version of QuickBooks. Updates often include fixes for known issues and compatibility improvements.
Steps to Update QuickBooks:
- Open QuickBooks.
- Go to Help > Update QuickBooks Desktop.
- Click on Update Now.
- Select Get Updates.
- Restart QuickBooks and follow any prompts to install the updates.
2. Check Printer Settings
Since QuickBooks uses printer settings to save PDFs, ensuring that these settings are correct is vital.
Steps to Check Printer Settings:
- Go to Control Panel > Devices and Printers.
- Right-click on your QuickBooks PDF Converter or Microsoft Print to PDF and select Set as default printer.
- Ensure that there are no pending print jobs in the queue.
3. Adjust User Account Control (UAC) Settings
UAC settings in Windows can sometimes interfere with QuickBooks’ ability to save PDFs.
Steps to Adjust UAC Settings:
- Press Windows + R, type Control Panel, and press Enter.
- Go to User Accounts > Change User Account Control settings.
- Move the slider to Never notify.
- Restart your computer and check if the issue is resolved.
4. Repair QuickBooks Installation
Repairing the QuickBooks installation can fix corrupted files that might be causing the issue.
Steps to Repair QuickBooks:
- Press Windows + R, type Control Panel, and press Enter.
- Go to Programs and Features.
- Select QuickBooks and click on Uninstall/Change.
- Choose Repair and follow the on-screen instructions.
5. Use QuickBooks PDF & Print Repair Tool
Intuit provides a specialized tool to fix issues related to PDF and printing in QuickBooks.
Steps to Use PDF & Print Repair Tool:
- Download the tool from the Intuit website.
- Run the tool and follow the on-screen instructions.
- Restart your computer and check if the issue is resolved.
Advanced Solutions
If the basic troubleshooting steps do not resolve the issue, you might need to delve into more advanced solutions. These methods involve deeper system settings and configurations.
1. Reinstall Microsoft XPS Document Writer
The Microsoft XPS Document Writer is a crucial component for QuickBooks to create PDFs. Reinstalling it can often resolve PDF issues.
Steps to Reinstall Microsoft XPS Document Writer:
- Press Windows + R, type Control Panel, and press Enter.
- Go to Devices and Printers.
- Click on Add a printer.
- Choose Add a local printer.
- Select Use an existing port and choose XPSPort: (Local Port).
- Select Microsoft > Microsoft XPS Document Writer.
- Follow the on-screen instructions to complete the installation.
2. Check for Windows Updates
Ensuring your operating system is up to date can resolve many software conflicts and compatibility issues.
Steps to Check for Windows Updates:
- Go to Settings > Update & Security.
- Click on Check for updates.
- Install any available updates and restart your computer.
3. Configure Firewall and Security Settings
Firewalls and security software can sometimes block QuickBooks from functioning properly. Configuring these settings can help resolve the issue.
Steps to Configure Firewall and Security Settings:
- Open your security software.
- Go to the Firewall section.
- Add QuickBooks and its components (e.g., PDF converter) to the list of allowed programs.
- Save the changes and restart your computer.
4. Reinstall QuickBooks PDF Converter
Reinstalling the QuickBooks PDF Converter can resolve issues related to PDF creation.
Steps to Reinstall QuickBooks PDF Converter:
- Press Windows + R, type Control Panel, and press Enter.
- Go to Devices and Printers.
- Right-click on the QuickBooks PDF Converter and select Remove device.
- Restart your computer.
- Open QuickBooks and attempt to save a PDF. QuickBooks will automatically reinstall the PDF Converter.
5. Contact QuickBooks Support
If all else fails, reaching out to QuickBooks support can provide additional help. They have specialized tools and knowledge to diagnose and fix more complex issues.
Steps to Contact QuickBooks Support:
- Go to the QuickBooks Help menu.
- Select Contact Us.
- Follow the prompts to get in touch with a support representative.
Conclusion
The “QuickBooks Save as PDF Not Working” functionality in QuickBooks is a vital feature that facilitates efficient document management. When this feature malfunctions, it can disrupt your workflow and cause significant frustration. However, by understanding the potential causes and following the troubleshooting steps outlined in this guide, you can resolve the issue and restore QuickBooks to its full functionality.
