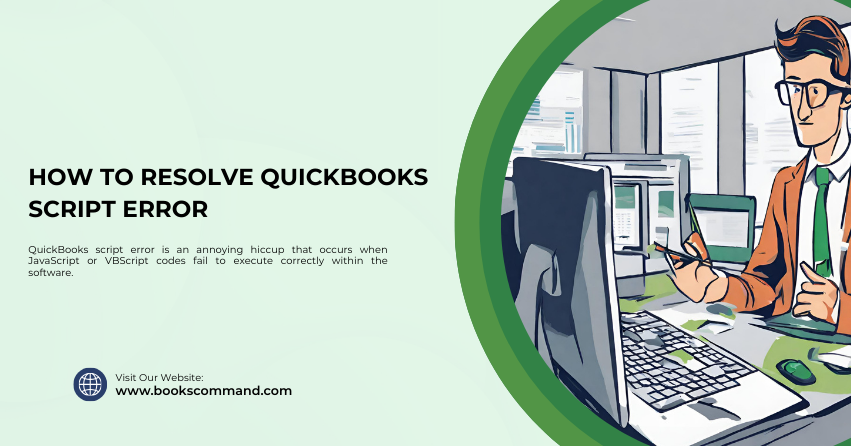
QuickBooks is widely regarded as a powerhouse in accounting software, favoured by small and medium-sized businesses for its robust features and user-friendly interface. However, it has glitches, including the dreaded QuickBooks script error. This error can pop up without a clear reason and disrupt your accounting tasks.
What is a QuickBooks Script Error?
A QuickBooks script error is an annoying hiccup that occurs when JavaScript or VBScript codes fail to execute correctly within the software. This error often manifests in vague messages or warnings that something went wrong while a script ran. The critical point here is that these errors generally do not impact your financial data or QuickBooks’s functionality but can affect the user experience and interface visuals.
Signs of a QuickBooks Script Error
You might encounter messages such as:
- “An error has occurred in the script on this page.”
- “Script error: script is busy or stopped responding.”
Common Causes of QuickBooks Script Error
Understanding the “causes of script errors can provide insights into “how” to fix them. Here are some of the most common culp”:
- Web Connectivity Issues: Script errors may occur if QuickBooks interacts poorly with the web pages it accesses.
- Browser Problems: Since QuickBooks uses a browser to display web-based information, issues with the browser can lead to script errors.
- Damaged Windows or Software Files: Corrupted system files or QuickBooks files can interfere with scripts.
- Conflicting Applications: Some applications running on your computer might conflict with QuickBooks scripts.
- Improper Browser Settings: Incorrect browser settings that block scripts needed by QuickBooks to run properly can also cause these errors.
Troubleshooting Methods to Resolve QuickBooks Script Error
Resolving QuickBooks script errors can be straightforward if you follow these troubleshooting steps methodically. Let’s break down each step:
Step 1: Clear the Cache of Your Default Browser
Often, simply clearing your browser’s cache can resolve script errors. Cached data can beLet’scorrupted, causing scripts to malfunction.
- For Internet Explorer: Go to Tools > Internet Options > browser’sab> Browsing history > Delete.
- For Google Chrome: Click on the three dots in the upper right corner, then Settings > Privacy and Security > Clear browsing data.
Step 2: Ensure Active Scripting is Enabled
QuickBooks requires that Active Scripting is enabled in Internet Explorer.
- Navigate to Tools > Internet Options > Security tab.
- Click on Internet and then Custom level.
- Scroll down to Scripting and ensure that Active Scripting is Enabled.
Step 3: Add Intuit as a Trusted Site
Adding Intuit as a trusted site can prevent security settings from causing script errors.
- Go to Tools > Internet Options > Security tab.
- Click on Trusted sites, then Sites.
- Add https://*.intuit.com to your list of trusted sites.
Step 4: Disable Add-ons and Extensions
Sometimes, browser add-ons and extensions can interfere with the scripts running in QuickBooks.
- In Internet Explorer, go to Tools > Manage Add-ons and disable all unnecessary extensions.
- In Chrome, go to Menu > More Tools > Extensions and turn off extensions not needed for your work.
Step 5: Run the QuickBooks Install Diagnostic Tool
This tool can help fix script errors by repairing any issues with the QuickBooks installation.
- Download and install the QuickBooks Install Diagnostic Tool from the Intuit website.
- Run the tool and let it diagnose and fix any issues.
Step 6: Repair or Reinstall QuickBooks
If everything fails, repairing or reinstalling QuickBooks can reset the environment and eliminate script errors.
- To Repair, go to Control Panel > Programs and Features, select QuickBooks, and then Repair.
- To reinstall QuickBooks, download the latest version from the Intuit website and install it again.
Conclusion
Encountering a QuickBooks script error can be frustrating, but it’s usually easy to resolve with the right approach. By systematically working through these troubleshooting steps, you can often quickly get back to managing your business finances efficiently and error-free. Remember, maintaining regular updates and backups can also help minimize the occurrence of such errors.
